4 Troubleshooting HDMI Capture Card Audio

Welcome to my blog, where I delve into the intricacies of setting up and troubleshooting audio with HDMI capture cards. As a seasoned director, writer, and podcaster, I’ve encountered numerous queries regarding this topic. Today, I aim to provide clarity and solutions to common issues faced by users like you.HDMI Capture Card Audio
In this article

Setting Up in OBS
In OBS (I use Streamlabs OBS), adding audio and video sources is essential. Begin by clicking the plus cog to add a new device. For video, select “Video Capture Device” and name it “HDMI Video.” Then, add the source, ensuring your camcorder or console is connected via HDMI. For audio, choose “Audio Input Capture” and name it “HDMI Audio.” Select the appropriate audio source, typically a digital audio interface to USB audio, reflecting the path from your HDMI capture card to your computer.

Monitoring Your Audio
Once added, you can monitor your audio by toggling the monitor setting. This allows you to hear the gameplay or your commentary in real-time, crucial for ensuring everything is working as intended.
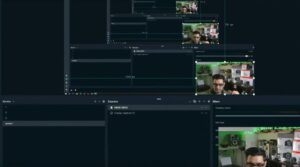
Addressing Common Queries
Now, let’s tackle some common questions. If your capture card doesn’t appear as an audio source, create it as a new device. For users streaming from Android devices, remember that the setup might differ due to varied connectors and adapters involved.

In Summary
Setting up audio with your HDMI capture card involves adding two sources – one for video and one for audio – in OBS. Monitor your audio to ensure everything is functioning correctly. Understanding your setup and providing detailed information can aid in troubleshooting specific issues.Zulftalks.com







